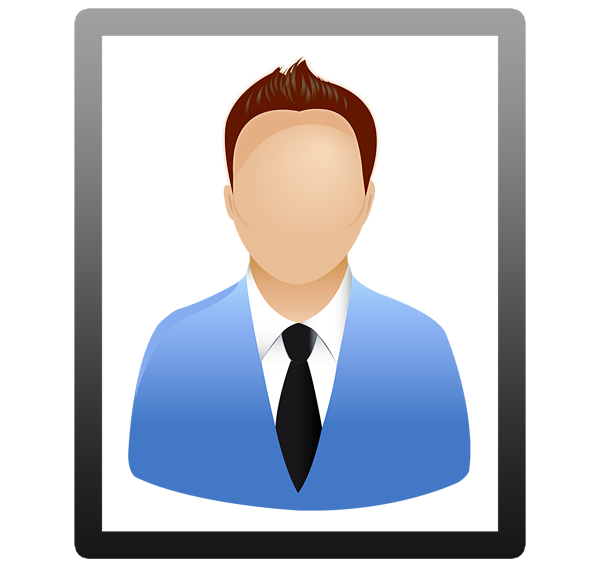Bildbearbeitung: Retuschieren, rote Augen entfernen, Kopierwerkzeug
PassbildPro hat folgende Bildverarbeitungsfunktionen: Rote Augen entfernen, Kopierwerkzeug, Zeichenwerkzeug, Löschwerkzeug. Die unter Bildoptionen vorgestellten Funktionen könnten auch zu der Bildverarbeitung eingeordnet werden.
Unabhängig von dem ausgewählten Werkzeug haben Sie die Möglichkeit das Bild mit der rechten Maustaste zu verschieben und mit dem Mausrad zu skalieren.
Nach einer erfolgreichen Bearbeitung des Bildes klicken Sie auf "OK". Das Formular wird geschlossen und das Bild wird mit den Änderungen zurück zu dem Hauptfenster übergeben. Mit "Abbrechen" können Sie die Änderungen verwerfen.
Rote Augen entfernen
Jeder von uns kennt das Problem der roten Pupillen bei den Aufnahmen mit einem Blitzgerät. Die neuartigen Fotoapparate verfügen über weit entwickelte Gegenmaßnahmen um rote Augen zu vermeiden. Jedoch kommt es manchmal auch mit den guten Geräten zu solch einer Aufnahme. Es ist besonders ärgerlich wenn das Bild sehr gut gelungen ist und nur die roten Pupillen ein Hindernis für eine Verwendung des Bildes darstellen. Mit PassbildPro können Sie den Fehler mit wenigen Handgriffen korrigieren.
1. Öffnen Sie das Formular "Bildbearbeitung"
2. Wählen Sie das Werkzeug "Rote Augen entfernen" aus
3. Stellen Sie die gewünschte Helligkeit der Pupille ein
4. Stellen Sie die passende Werkzeuggröße ein
5. Positionieren Sie das Werkzeug genau über der Pupille. Falls das Werkzeug die Pupille nicht genau abdeckt oder zu groß ist, können Sie mit dem Mausrad das Bild etwas verkleinern bzw. vergrößern und so die Pupille an die Werkzeuggröße anpassen.
6. Klicken Sie einmal mit der linken Maustaste und betrachten Sie das Ergebnis.
7. Bei einer nicht genau runden Pupille können Sie mit einer kleineren Werkzeuggröße die Pupille, durch mehrfaches Anwenden, in allen Bereichen vollständig korrigieren.
Bild 1: Ein Beispielbild mit einer roten Pupille vor der Bearbeitung
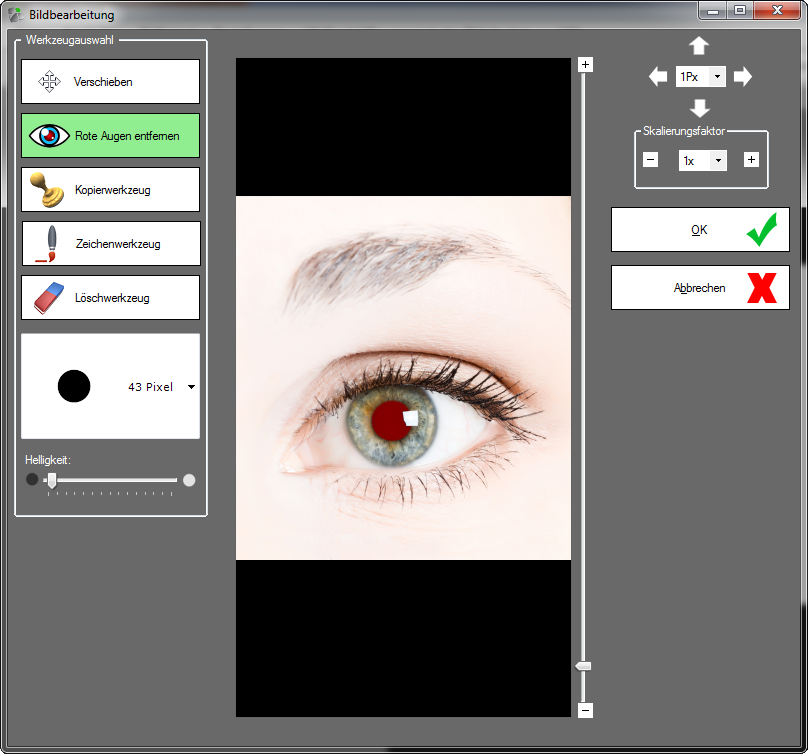
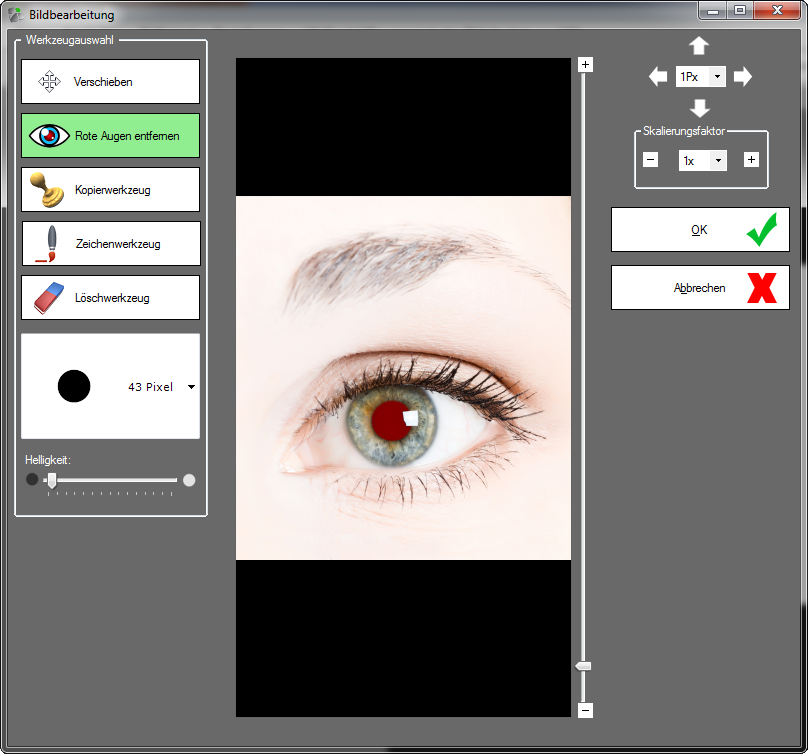
Bild 2: Die korrigierte Pupille
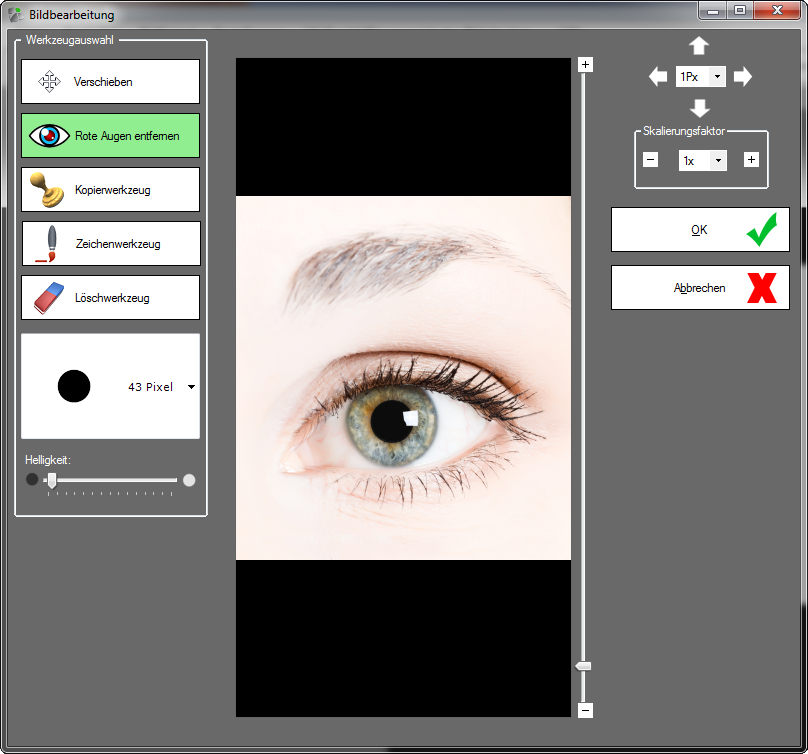
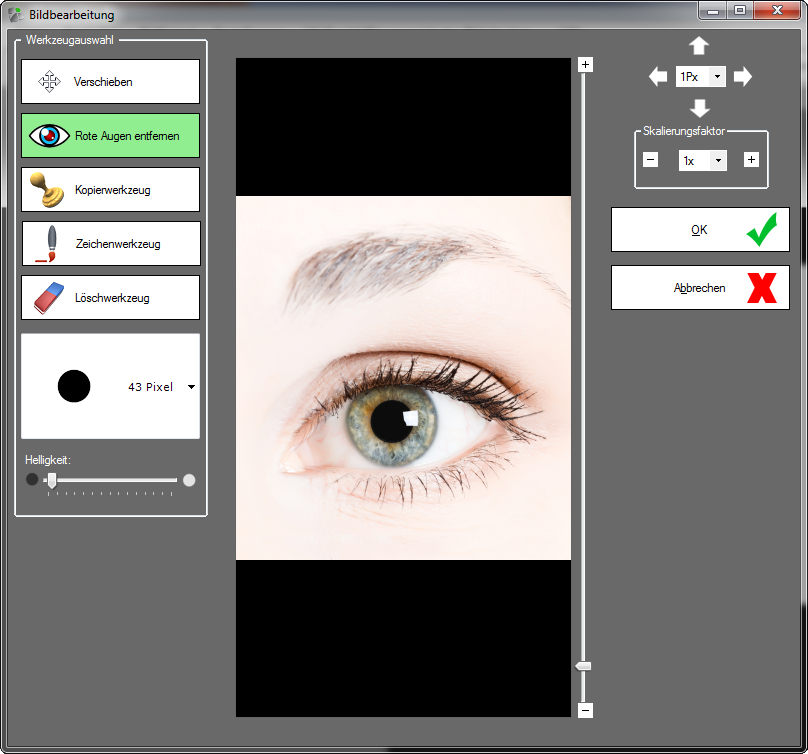
Kopierwerkzeug
Mit dem "Kopierwerkzeug" können Hautunreinheiten, Falten, Störungen auf dem Hintergrund, Staubpartikel auf der Kleidung usw. entfernt werden. Wählen Sie das Kopierwerkzeug aus. Stellen Sie die gewünschte Werkzeuggröße ein. Halten Sie die "Strg" oder "Alt" Taste gedrückt und klicken Sie auf den Bereich der als Kopiervorlage verwendet werden soll. Alternativ zu den Tasten können Sie auch auf die Schaltfläche "Musterbereich bestimmen" klicken und danach den Musterbereich auswählen. Der Musterbereich sollte ähnliche Farbe und Helligkeit haben wie der Bereich mit der unerwünschten Störung. Es ist sinnvoll den Bereich in der Nähe als Kopiervorlage auszuwählen. Nach der Auswahl der Kopiervorlage klicken Sie auf die zu übermalende Stelle. Sie können auch mit gedrückter Maustaste den Bereich großflächig übermalen. Mit Strg+Z können Sie die Änderung rückgängig machen bzw. das Löschwerkzeug verwenden um die Änderung zu löschen. Auf den folgenden zwei Bildern ist zu sehen wie ein Muttermal entfernt wurde.
Bild 3: Das Bild vor der Anwendung des Kopierwerkzeugs
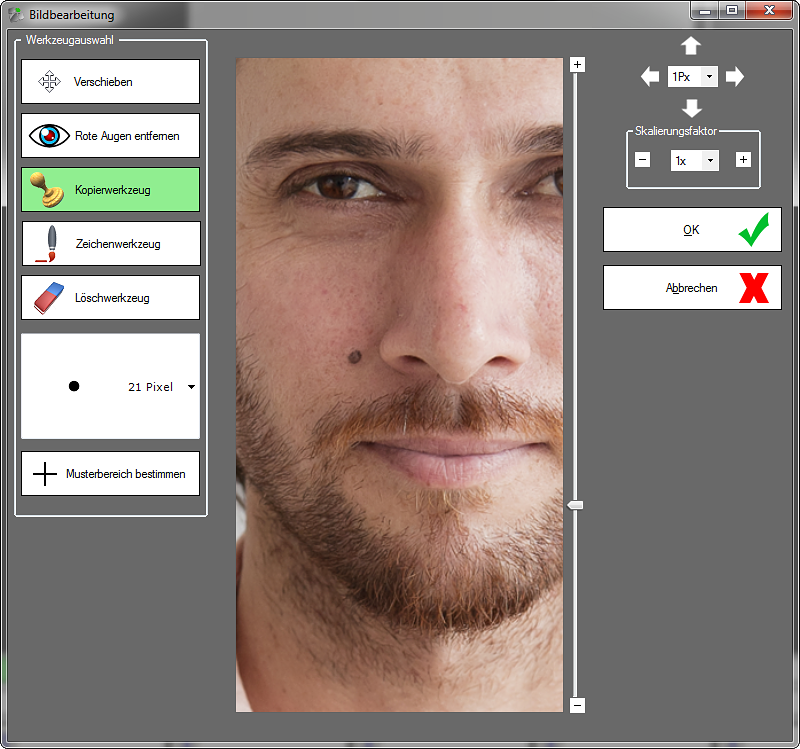
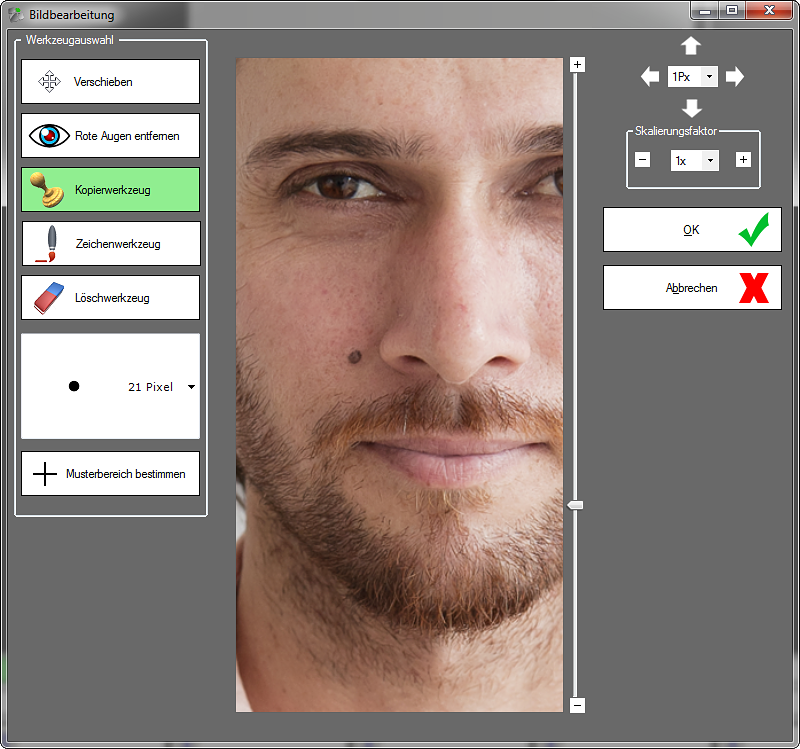
Bild 4: Das Bild nach der Anwendung des Kopierwerkzeugs
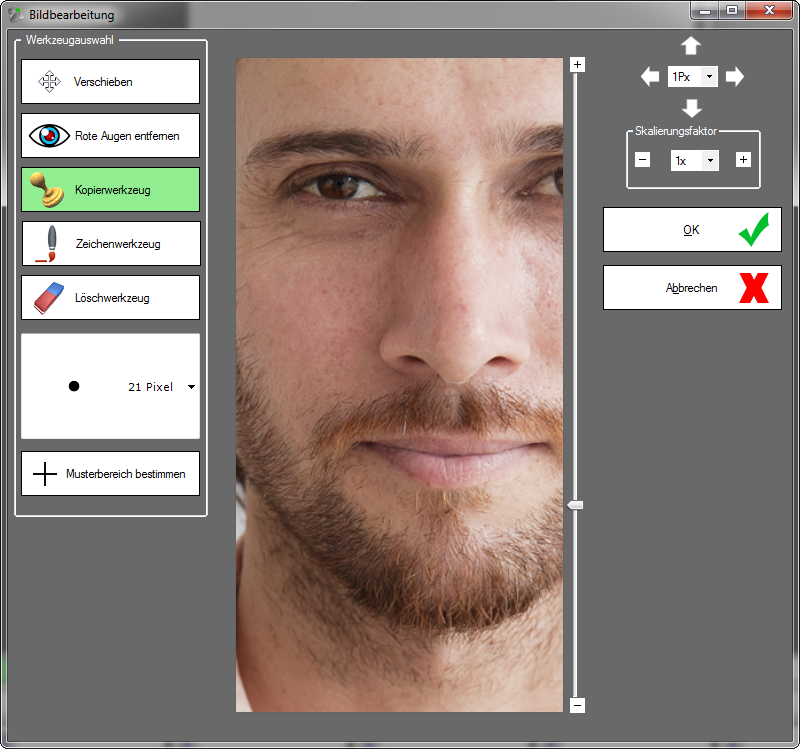
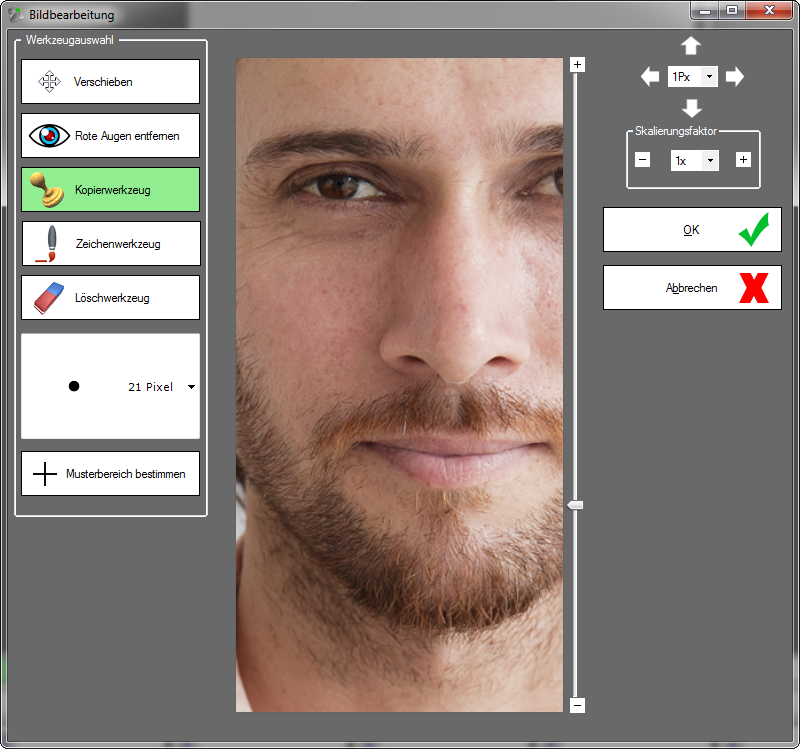
Zeichenwerkzeug
Mit dem "Zeichenwerkzeug" ist es möglich mit beliebiger Farbe auf dem Bild zu zeichnen. Die Farbe kann entweder mit einem Farbauswahldialog oder mit einer Pipette gewählt werden. Hier ist ein simples Beispiel des Zeichenwerkzeugs:
Bild 5: Das Bild nach der Anwendung des Zeichenwerkzeugs
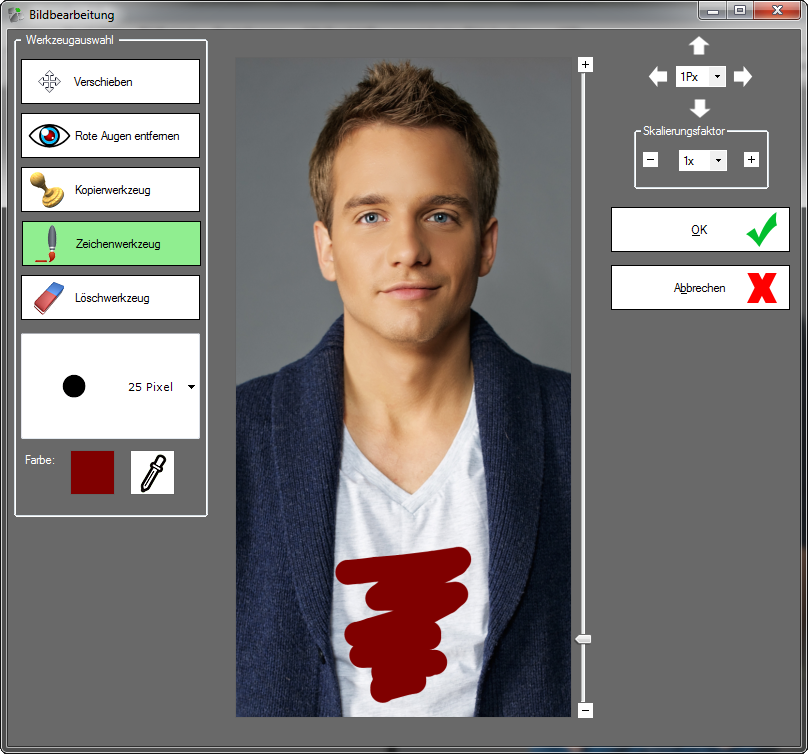
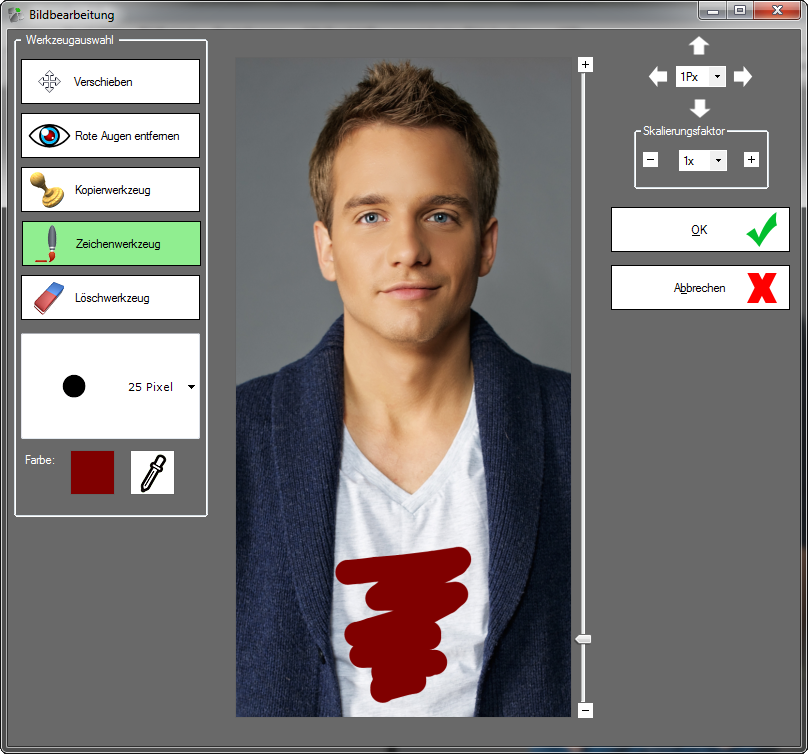
Löschwerkzeug
Mit dem "Löschwerkzeug" lässt sich alles Gezeichnete vom Bild wieder entfernen. Damit können auf das Bild angewandte Manipulationen zusätzlich zu der Tastenkombination "Strg+Z" rückgängig gemacht werden. Mit "Strg+Z" können nur zehn Schritte rückgängig gemacht werden. Möchten Sie mehr Änderungen rückgängig machen, verwenden Sie das Löschwerkzeug.